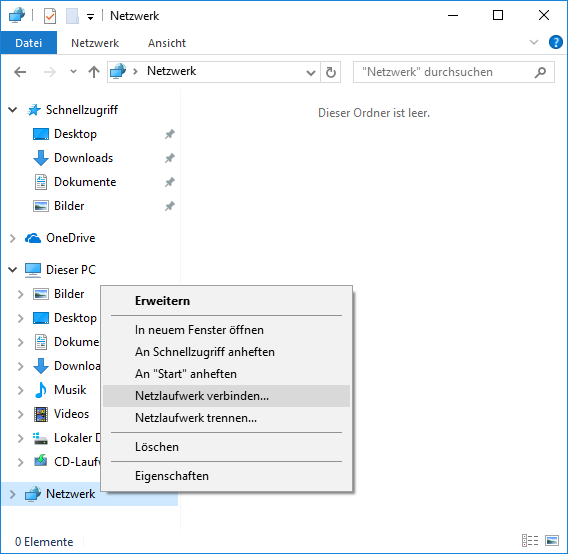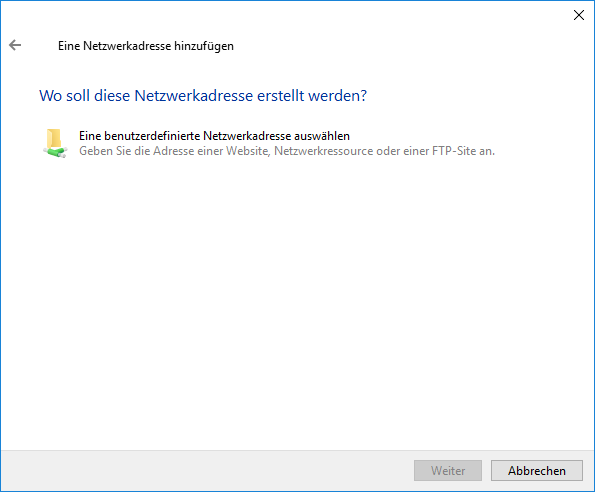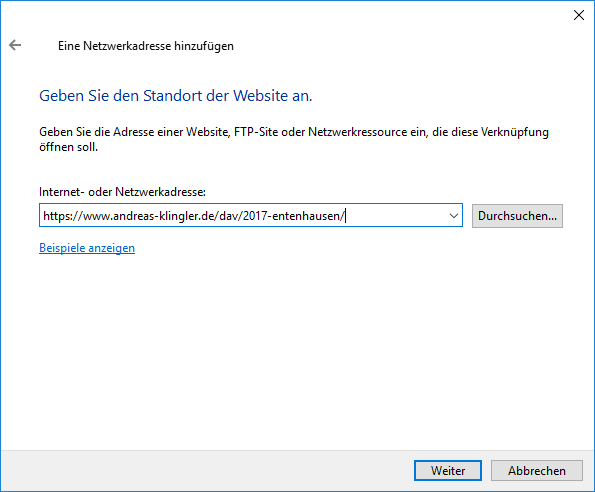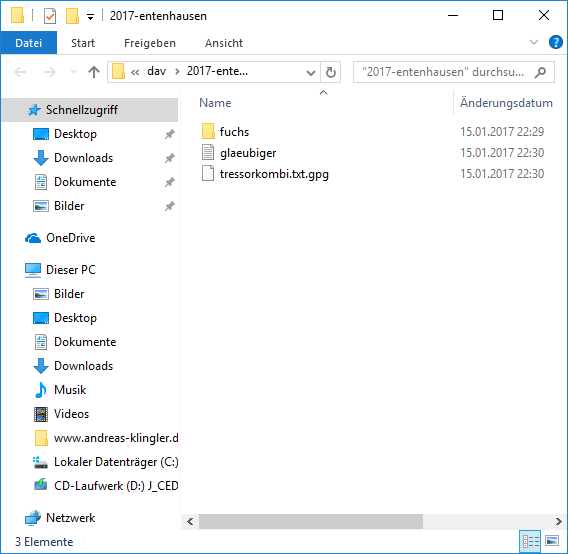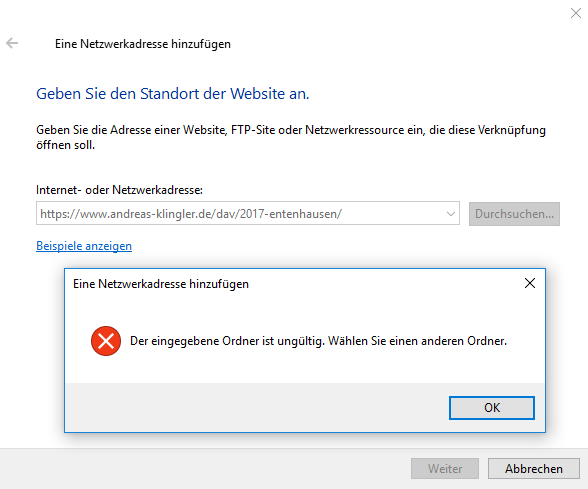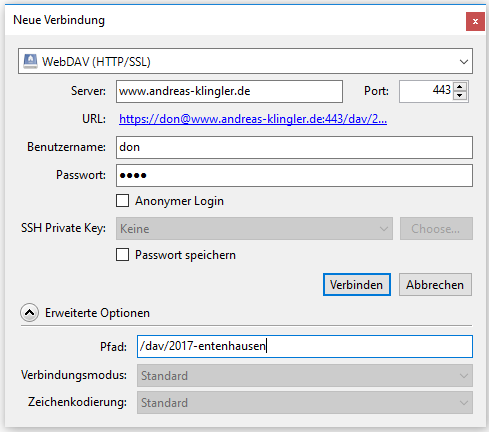Diese Seite ist eher privat für diejenigen, mit denen ich über meine Server Dateien austausche.
Ich beschreibe hier kurz, wie man DAV-Laufwerke per HTTPS lokal bei sich einbindet. Das verwende ich öfter zum Austausch von Dateien, insbesondere für Photos. Um nicht jedesmal auf’s neue erklären zu müssen, wie man damit umgehen sollte, beschreibe ich es hier einmal ausführlicher.
Achtung: Natürlich müssen die Zugangsdaten jeweils ausgetauscht werden mit den jeweiligen, die ich zur Verfügung gestellt habe.
macOS
Gehe in den Finder. Gehe in der Menüleiste unter Gehe zu auf Mit Server verbinden…
Gebe im folgenden Dialog die zur Verfügung gestellte Adresse an und nach dem Klick auf Verbinden im darauffolgenden Dialog die Zugangsdaten.
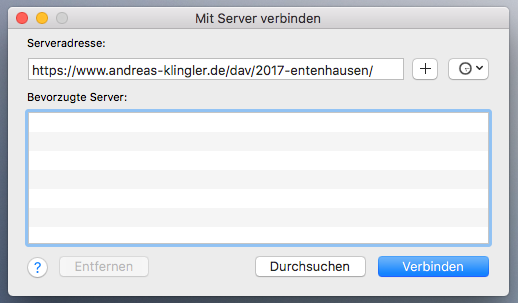 Fertig — jetzt ist das Laufwerk eingebunden und man kann damit arbeiten wie auch mit lokalen Dateien.
Fertig — jetzt ist das Laufwerk eingebunden und man kann damit arbeiten wie auch mit lokalen Dateien.
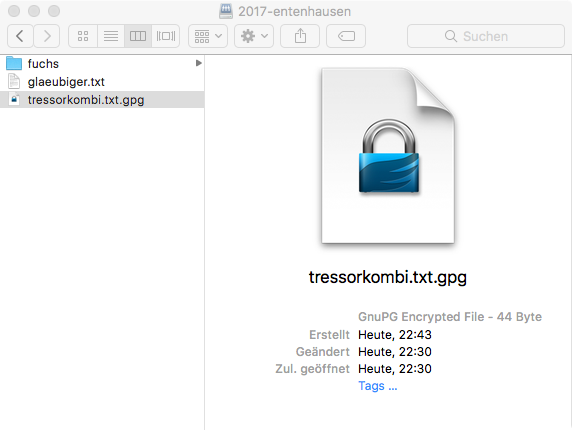 Stöbere jetzt durch die Dateien, kopiere ganze Ordner oder einzelne Dateien zu dir. Wenn ich etwas darüber gesagt habe, ist auch das Hochladen möglich: Kopiere dafür einfach deine Dateien (Photos) in einen Ordern auf den Server. Du kannst wahrscheinlich auch Ordner anlegen.
Stöbere jetzt durch die Dateien, kopiere ganze Ordner oder einzelne Dateien zu dir. Wenn ich etwas darüber gesagt habe, ist auch das Hochladen möglich: Kopiere dafür einfach deine Dateien (Photos) in einen Ordern auf den Server. Du kannst wahrscheinlich auch Ordner anlegen.
Wichtig: Denke immer daran, per E‑Mail den anderen Bescheid zu geben, dass neue Dateien verfügbar sind!
Windows
Gehe im Explorer auf Netzwerk und dort mit der rechten Maustaste im Kontextmenü auf Netzlaufwerk verbinden…
Gehe im folgenden Dialog auf den Link Verbindung mit einer Website herstellen, …
Danach nach einem Info-Dialog auf der folgenden Seite auf Eine benutzerdefinierte Netzwerkadresse auswählen
Danach kann man endlich die Adresse eingeben
Nach der Eingabe der Zugangsdaten und einem Namen für das Netzlaufwerk kann man nun im Explorer ganz normal auf den Server zugreifen.
Stöbere jetzt durch die Dateien, kopiere ganze Ordner oder einzelne Dateien zu dir. Wenn ich etwas darüber gesagt habe, ist auch das Hochladen möglich: Kopiere dafür einfach deine Dateien (Photos) in einen Ordern auf den Server. Du kannst wahrscheinlich auch Ordner anlegen.
Wichtig: Denke immer daran, per E‑Mail den anderen Bescheid zu geben, dass neue Dateien verfügbar sind!
Windows: Alternative
Manchmal funktioniert der oben beschriebene Weg nicht, da seit Windows 10 der Authentifikationsdienst defekt zu sein scheint. Dann kommt die Meldung „Der eingegebene Ordner ist ungültig. Wählen Sie einen anderen Ordner.”
(Hintergrund: WebDAV erfordert eine Authentifikation bei jeder Anfrage, der Windows 10-Client scheint aber nach einiger Zeit die Authentifikationsinformationen nicht mehr mit jeder Anfrage zu schicken, wodurch der Server die Verbindung dann korrekterweise ablehnt. Siehe z.B. hier.)
Bitte in diesem Fall eine funktionierende Software verwenden, zum Beispiel CyberDuck. Folgendes Bildschirmfoto zeigt die Einstellungen für CyberDuck.
Linux
In Gnome/Nautilus kann man genauso über das Menü externe Server einbinden und verfährt dann so wie bei macOS angegeben. Ich gehe davon aus, dass du davon Ahnung hast.
Im Browser
Prinzipiell kann man die Adresse auch im Browser aufrufen.
Nach dem Eingeben der Zugangsdaten erscheint dann die Verzeichnisübersicht mit den einzelnen Ordnern und Dateien zum Herunterladen.
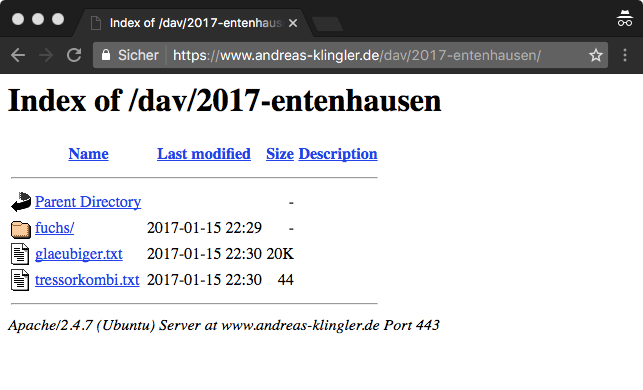 Achtung: Diese Methode eignet sich nicht zum Herunterladen vieler Dateien, da man die Dateien nur einzeln auswählen und lokal speichern kann. Zudem kann man auf diese Weise nichts hochladen.
Achtung: Diese Methode eignet sich nicht zum Herunterladen vieler Dateien, da man die Dateien nur einzeln auswählen und lokal speichern kann. Zudem kann man auf diese Weise nichts hochladen.